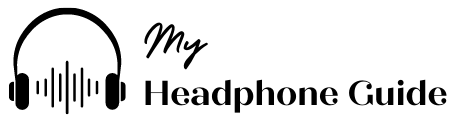The Beats Solo 3 Wireless headphones are renowned for their sleek design, high-quality sound, and convenient wireless capabilities. However, like any electronic device, they may encounter issues from time to time. One common problem that users occasionally face is the headphones refusing to turn off. If you find yourself in this predicament, don’t worry – this comprehensive troubleshooting guide will help you diagnose and resolve the issue.
1. Basic Checks
Before delving into more complex solutions, it’s essential to start with the basics. Ensure that the headphones have sufficient battery charge by connecting them to a power source using the included USB charging cable. Allow them to charge for at least 15-20 minutes. If the issue persists, try the following steps:
- Toggle the Power Button: Press and hold the power button on the left ear cup for about five seconds. Release it and check if the headphones turn off. If not, proceed to the next step.
- Hard Reset: Perform a hard reset by holding down both the power button and the volume down button simultaneously for 10 seconds. This action should force the headphones to power off. After the reset, attempt to turn them on again to see if the problem persists.
2. Update Firmware and Software
Outdated firmware or software can sometimes cause glitches in electronic devices. Beats regularly releases updates to improve performance and address bugs. Follow these steps to ensure your Beats Solo 3 Wireless headphones are running the latest firmware:
- Connect to Device: Ensure your headphones are connected to your smartphone, tablet, or computer.
- Download Beats Updater: Visit the official Beats website and download the Beats Updater application. Install it on your computer.
- Update Firmware: Open the Beats Updater and follow the on-screen instructions to check for and install any available firmware updates. After the update is complete, check if the issue persists.
3. Check for Interference
Wireless devices can sometimes be affected by interference from other electronic devices or signals. Ensure you are not surrounded by Wi-Fi routers, Bluetooth devices, or other potential sources of interference. Move to a different location, preferably away from electronic clutter, and attempt to turn off the headphones again.
4. Reset Bluetooth Connections
Issues with the Bluetooth connection can also impact the power-off functionality. Follow these steps to reset the Bluetooth connection:
- Disconnect from Devices: Disconnect your Beats Solo 3 Wireless headphones from all paired devices. If connected to a smartphone, tablet, or computer, disable Bluetooth on those devices.
- Power Off and On: After disconnecting, power off the headphones using the power button. Once off, power them back on and attempt to turn them off again.
- Reconnect: Reconnect the headphones to your desired device and check if the issue is resolved.
5. Check for Physical Damage
Inspect your headphones for any physical damage that might be affecting their functionality. Pay close attention to the power button, ensuring it’s not stuck or damaged. Examine the charging port and cable for any signs of wear or damage. If you identify any issues, contact Beats customer support or consider professional repair services.
6. Factory Reset
If none of the previous steps have resolved the problem, consider performing a factory reset on your Beats Solo 3 Wireless headphones. Keep in mind that a factory reset will erase all paired devices and settings, returning the headphones to their default state.
- Put Headphones in Pairing Mode: Press and hold the power button for five seconds until the LED lights on the fuel gauge flash white, indicating the headphones are in pairing mode.
- Hard Reset: Simultaneously press and hold the power button and volume down button for 10 seconds. The LED lights will flash, signifying a successful reset.
- Reconnect Devices: After the factory reset, reconnect your headphones to your devices and check if the power-off issue persists.
7. Contact Customer Support
If all else fails, it’s time to seek assistance from Beats customer support. Provide them with a detailed description of the issue, the troubleshooting steps you’ve taken, and any error messages you may have encountered. They may be able to offer additional guidance or recommend a solution based on the specific circumstances of your case.
FAQs:
Here are some common questions related to Beats Solo 3 Wireless not turning off, along with their answers:
Q: Why won’t my Beats Solo 3 Wireless headphones turn off?
A: There could be several reasons, including a low battery, Bluetooth connectivity issues, firmware glitches, or physical damage. This guide outlines step-by-step troubleshooting to help you identify and resolve the specific issue affecting your headphones.
Q: The power button on my Beats Solo 3 is not responding. What should I do?
A: If the power button is unresponsive, try performing a hard reset by holding down both the power button and volume down button simultaneously for 10 seconds. This can often reset the device and restore functionality.
Q: Can interference from other devices affect the power-off function of my headphones?
A: Yes, interference from nearby electronic devices, such as Wi-Fi routers or other Bluetooth devices, can sometimes affect the proper functioning of wireless headphones. Try moving to a different location with fewer electronic devices to see if the issue persists.
Q: How often should I update the firmware on my Beats Solo 3 Wireless headphones?
A: It’s a good practice to check for firmware updates periodically, especially if you encounter issues or if Beats releases new features or improvements. However, there’s no strict schedule; updating when necessary is generally sufficient.
Q: Is it safe to perform a factory reset on my headphones?
A: Yes, a factory reset is a safe troubleshooting step, but keep in mind that it will erase all paired devices and settings. Only perform a factory reset if other troubleshooting steps have failed to resolve the issue.
Q: What should I do if my headphones are still under warranty, and the issue persists?
A: If your Beats Solo 3 Wireless headphones are still under warranty, contact Beats customer support for assistance. They can provide guidance on warranty coverage, potential repairs, or even replacement if necessary.
Q: Can physical damage prevent my headphones from turning off?
A: Yes, physical damage, such as a stuck or damaged power button, can affect the functionality of your headphones. Inspect the device for any visible damage, and if found, consider reaching out to customer support for further assistance.
Q: How can I contact Beats customer support?
A: You can reach Beats customer support through their official website. Look for the “Support” or “Contact” section, where you’ll find options such as live chat, email, or a phone number to get in touch with their support team.
Q: Are there any third-party apps that can help resolve power-off issues?
A: It’s recommended to rely on official Beats firmware updates and troubleshooting steps provided by the manufacturer. Avoid third-party apps or tools, as they may not be authorized and could potentially cause further issues.
Q: Can I use my headphones while charging them?
A: Yes, you can use your Beats Solo 3 Wireless headphones while charging. However, if you are facing power-off issues, it’s advisable to charge them fully and then attempt the troubleshooting steps outlined in this guide.
Conclusion
Experiencing difficulties with your Beats Solo 3 Wireless headphones refusing to turn off can be frustrating, but with the right troubleshooting steps, you can often identify and resolve the issue. Whether it’s a simple battery concern, a firmware update, or a more complex hardware problem, following the steps outlined in this guide should help you get your headphones back in working order. If all else fails, don’t hesitate to reach out to Beats customer support for further assistance. Remember, patience and systematic troubleshooting are key to resolving technical issues successfully.
Featured Photo by James Yarema on Unsplash
You might also like,
- Why Do My Beats Solo 3 Keep Disconnecting?
- How to Fix Beats Headphones That Won’t Turn Off
- Beats Solo3 vs Beats Studio3: A Comprehensive Comparison