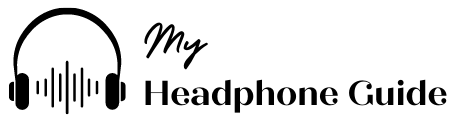Are you tired of tangled wires and messy headphone cords? Look no further than the Apple AirPods, the sleek and wireless solution to your audio needs. But what happens when you want to connect your AirPods to your laptop? Don’t worry, we’ve got you covered with our ultimate guide on how to connect AirPods to your laptop in just five easy steps.
Whether you’re a student, a professional, or simply someone who loves their music, this guide will walk you through the process, ensuring a seamless and hassle-free connection. No more fumbling with settings or wasting time searching for the right option – with our expert tips and step-by-step instructions, you’ll be enjoying your favorite tunes on your laptop with your AirPods in no time.
So, grab your AirPods, put on your favorite playlist, and let’s dive into the ultimate guide on how to connect AirPods to your laptop!
Step 1: Check the compatibility of your laptop
Before we begin, it’s important to check if your laptop is compatible with AirPods. Most modern laptops come equipped with Bluetooth capabilities, which is essential for connecting wireless devices like AirPods. However, some older models may not have this feature. To check the compatibility of your laptop, follow these simple steps:
1. Check the laptop’s user manual or specifications online to see if it supports Bluetooth connectivity.
2. If your laptop does support Bluetooth, ensure that it is turned on. Look for the Bluetooth icon in the system tray or settings menu. If it’s not enabled, turn it on.
3. If your laptop doesn’t have built-in Bluetooth, you can purchase an external Bluetooth adapter to enable wireless connectivity.
Once you’ve confirmed that your laptop is compatible with AirPods, it’s time to move on to the next step.
Step 2: Enable Bluetooth on your laptop
To connect your AirPods to your laptop, you need to make sure that Bluetooth is enabled. Here’s how you can do it:
1. Go to the system tray on your laptop and locate the Bluetooth icon. It usually looks like a small “B” made of white lines on a blue background.
2. Right-click on the Bluetooth icon and select “Open Settings” or a similar option.
3. In the Bluetooth settings window, make sure that the Bluetooth toggle is switched to the “On” position. If it’s already on, you can skip this step.
Enabling Bluetooth on your laptop allows it to discover and connect to nearby Bluetooth devices, including your AirPods. Now that Bluetooth is enabled, let’s move on to the next step.
Step 3: Put your AirPods in pairing mode
Before you can connect your AirPods to your laptop, you need to put them in pairing mode. Pairing mode allows your AirPods to be discoverable by other devices. Here’s how you can put your AirPods in pairing mode:
1. Take your AirPods out of the charging case and make sure they are charged.
2. Locate the small button on the back of the AirPods charging case.
3. Press and hold the button on the back of the case until the LED light on the front starts blinking white. This indicates that your AirPods are in pairing mode.
Once your AirPods are in pairing mode, they are ready to be connected to your laptop. Let’s move on to the next step.
Step 4: Connect AirPods to your laptop
Now that your AirPods are in pairing mode, it’s time to connect them to your laptop. Here’s how you can do it:
1. Go to the Bluetooth settings on your laptop. You can usually access it by clicking on the Bluetooth icon in the system tray or through the settings menu.
2. In the Bluetooth settings window, click on the “Add Device” or “Pair” button. Your laptop will start searching for nearby Bluetooth devices.
3. Select your AirPods from the list of available devices. It may appear as “AirPods” or “Your Name’s AirPods.”
4. Click on the “Connect” or “Pair” button to establish the connection between your laptop and AirPods.
After a few seconds, your laptop should successfully connect to your AirPods. The LED light on the front of the AirPods charging case will turn solid white, indicating a successful connection. Congratulations, you have successfully connected your AirPods to your laptop! Let’s move on to the final step.
Step 5: Test the connection and troubleshoot common issues
Once your AirPods are connected to your laptop, it’s important to test the connection and ensure everything is working properly. Here are a few things you can do to test the connection and troubleshoot common issues:
1. Play a song or video on your laptop and check if the audio is coming through your AirPods. If it’s not, make sure your AirPods are selected as the audio output device in the sound settings of your laptop.
2. Adjust the volume on your laptop and check if it reflects on the volume level of your AirPods. If not, try adjusting the volume directly on your AirPods or restarting both your laptop and AirPods.
3. If you’re experiencing connectivity issues, such as audio dropping out or frequent disconnections, make sure there are no obstructions between your laptop and AirPods. Also, try moving closer to your laptop or restarting both devices.
4. If you’re still experiencing issues, you can try resetting your AirPods by putting them back in the charging case, closing the lid, and then holding the button on the back of the case until the LED light flashes amber and then flashes white.
Additional tips for using AirPods with laptops
- Keep your AirPods and laptop software up to date to ensure compatibility and optimal performance.
- If you’re using AirPods with a Windows laptop, you may need to install additional drivers or software for full functionality. Check the manufacturer’s website for any available updates or instructions.
- If you’re using AirPods with a Mac laptop, you can take advantage of additional features like seamless switching between devices and the ability to use Siri for voice commands.
Troubleshooting guide for persistent connection problems
If you’re experiencing persistent connection problems between your AirPods and laptop, here are a few additional troubleshooting steps you can try:
1. Forget and reconnect your AirPods: Go to the Bluetooth settings on your laptop, find your AirPods in the list of paired devices, and click on the “Forget” or “Remove” button. Then, repeat the pairing process outlined in Step 4.
2. Restart your laptop and AirPods: Sometimes, a simple restart can resolve connectivity issues. Try restarting both your laptop and AirPods and then attempt to reconnect.
3. Update your laptop’s Bluetooth drivers: Visit the manufacturer’s website for your laptop and download the latest Bluetooth drivers. Install the drivers and then try connecting your AirPods again.
Alternative wireless earbud options for laptops
If you’re looking for alternative wireless earbud options for your laptop, here are a few popular choices:
1. Samsung Galaxy Buds: These wireless earbuds offer excellent sound quality, comfort, and seamless connectivity with Samsung laptops and Android devices.
2. Jabra Elite 75t: Known for their great battery life and noise-canceling capabilities, these earbuds are compatible with both Android and iOS devices, including laptops.
3. Sony WF-1000XM4: These high-end earbuds feature exceptional sound quality, active noise cancelation, and compatibility with both Android and iOS devices.
Conclusion
Connecting your AirPods to your laptop is a simple process that can greatly enhance your audio experience. By following our ultimate guide, you can enjoy your favorite music, videos, and podcasts wirelessly, without the hassle of tangled cords. Remember to check the compatibility of your laptop, enable Bluetooth, put your AirPods in pairing mode, and connect them to your laptop. Test the connection, troubleshoot any issues, and enjoy the freedom of wireless audio. With these expert tips and step-by-step instructions, you’ll be listening to your favorite tunes on your laptop with your AirPods in no time. Happy listening!
Featured Photo by The Average Tech Guy on Unsplash
You might also like,
- Top 5 AirPods Alternatives That Won’t Break the Bank
- Is AirPods Pro Good For PC Gaming?
- How do you hook up AirPods to your phone?