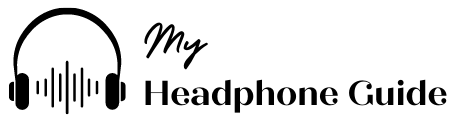Onn Headphones Bluetooth pairing problems arise due to compatibility, software issues, or out-of-range. Otherwise, pairing the Bluetooth of these headphones with any compatible device is easy. We can add these to a device in no time with just a few simple steps.
When pairing Onn Bluetooth headphones, difficult connecting or disconnection during use is also a common problem. Ensure the headphones are in pairing mode and fully charged to avoid these issues.
Also, keep the headphones and the device close and note if any other Bluetooth devices interfere with the process.
In this article, I am going to detail the easiest way to pair Onn headphones with various devices. If you are using or planning to use wireless headphones, this writing will be helpful to you. So, let’s dive in.
The easiest ways of Onn headphones Bluetooth pairing
Almost all devices running on Windows, Android, iOS, or other operating systems have a feature to add wireless headphones. By following the 5 simple steps below, you can pair your Onn headphones Bluetooth with any device.
Step 1: Active the Bluetooth on the device
Turn on the device’s Bluetooth you want to pair it with. For a smartphone or tablet, go to your device’s settings and check for the Bluetooth option. If you’re using a laptop or desktop computer, you may need to check the Bluetooth settings in your system preferences or control panel.
Step 2: Turn on the Onn headphone
Next, turn on your Onn headphones by pressing and holding the power button until you see the LED light on the headphones flash. This means your headphones are in pairing mode and are ready to connect to your device.
Step 3: Find and select Onn headphones from the Bluetooth list
Now it’s time to find and select your Onn headphones in the Bluetooth settings on your device. Check the list of available Bluetooth devices and select your Onn headphones from the list.
If your headphone doesn’t appear in the list, try to reset them and put them back into pairing mode.
Step 4: Wait for the device to pair with Onn headphone
Once you’ve selected your Onn headphones in the Bluetooth settings on your device, the devices will try to pair automatically. This process might take a few seconds or up to a minute, depending on your device’s type.
Step 5: Use your Onn headphones
When your Onn headphones are paired to the device, you’re ready to use them. You should be able to listen to music, watch videos, and make phone calls without issues.
If you’re having trouble getting your headphones to work, you probably didn’t turn on the volume. You may need to check the headphones if they are positioned correctly on your head as well.
Onn headphones Bluetooth pairing with Windows computer
Onn headphones Bluetooth pairing with a Windows computer is a straightforward process. Following the steps below, pair your headphones with your Windows computer within a minute.
Step 1: Click “Setting” from Windows Start Menu, and click “Devices”. After entering here, select “Bluetooth & Other Devices” from the left-side menu bar.
If you are using Windows 10 PC, enter this page by typing Bluetooth & Other Devices in the Start Bar search option and pressing the Enter key.
Step 2: To turn on your computer’s Bluetooth, click the slider. Now press and hold the power button of your headphone until it gets turned on.
Step 3: If it’s the first time you want to pair your headphones with a Windows computer, you’ll see the headphone model in the Available Bluetooth Devices list.
From there, select the headphone model, and the headphone will pair automatically. If the headphone is previously connected, it will automatically pair without selecting the model.
Onn headphones Bluetooth pairing with iPhone
Pairing Bluetooth headphones with an iPhone or other device such as an Android device is almost similar. The process varies slightly as the interface of the operating system is different.
For example, on an iPhone, you must select Bluetooth from the Settings app. On an Android device, you must swipe down from the top of the screen and select the Bluetooth icon.
Below is the complete process of pairing Onn headphones with an iPhone.
- Turn on your Onn headphones by pressing and holding the power button until the LED indicator flashes.
- Go to Settings and select Bluetooth on your iPhone. Turn on the Bluetooth by sliding the toggle button to the right.
- Your iPhone can search for available Bluetooth devices on its own. When your Onn headphone appears on the list of devices, tap on it to connect.
- If prompted, enter the default pairing code or PIN, which is usually 0000 or 1234. Wait for your iPhone to confirm that the pairing is successful. You should see your Onn headphones appear in the list of connected devices.
- Start using your headphones by playing some music or making a call. The audio should automatically switch to your Onn headphones.
If you’ve already paired your Onn headphones with another device, you’ll need to disconnect it first.
Onn headphones Bluetooth pairing with Android phone
Although pairing Bluetooth headphones with Android devices is easy, I ran into trouble at first. I couldn’t pair it with the Android device because I didn’t know how to get the headphones into pairing mode.
But now I know, and I’ll ensure you don’t fall into the same trouble too. Let’s see the process in detail.
- Turn on your Onn headphones by pressing and holding the power button until the LED indicator flashes.
- On your Android device, go to Settings and select Bluetooth. Turn on the Bluetooth by sliding the toggle button to the right.
- Your Android device will automatically search for available Bluetooth devices. When you notice your Onn headphone model appearing on the device list, tap on it to pair.
- If it requires any code, enter the default pairing code or PIN, which is usually 0000 or 1234. Wait for your Android device to confirm that the pairing is successful. You should confirm your Onn headphones appear in the list of connected devices.
Onn headphones Bluetooth pairing with Mac PC
If you’ve got a MacBook or Mac PC, you can also pair them with Onn Headphones. While pairing Onn Bluetooth headphones with these types of devices, you must pay attention to a few things.
These include both devices being in pairing mode, fully charged, and you have configured the Bluetooth settings on the Mac PC.
Follow the process below to connect your headphones to the MacBook or Mac PC.
- Turn on your Onn headphones by pressing and holding the power button until the LED indicator flashes.
- Click on the Apple menu and select System Preferences.
- Click on Bluetooth. Turn on the Bluetooth by clicking the checkbox next to “On”.
- Your Mac PC will automatically search for available Bluetooth devices. When your Onn headphone appears on the list, click it to connect.
- If it requires a code, enter the default pairing code or PIN, which is usually 0000 or 1234.
Wait for your Mac PC to confirm that the pairing is successful. You should spot your Onn headphone appearing in the list of connected devices.
Frequently Asked Questions (FAQ)
Q. Why are your Onn headphones Bluetooth not pairing?
Ans: If your Onn headphones’ Bluetooth is not paired, it could be for several reasons. The reasons may include the device is not compatible with the headphone, it being out of the required range, or there being a software issue.
Q. What is the Onn headphone’s Bluetooth pairing code?
Ans: Your Onn headphones Bluetooth may ask for a code when pairing with a device for the first time. Typically, the default code is either 0000 or 1234. But sometimes, the code may differ, or you may have to create it. In this situation, it’s wise to follow the user manual.
Q. Can you fix the Bluetooth pairing problem?
Ans: Onn headphones Bluetooth pairing is a simple process and rarely causes any problems. However, you can reset it if the device has a problem pairing. To solve the problem, you should power off both the headphone and the device and turn them on again. Hopefully, the headphone will pair with the device successfully.
Q. How to reset the Onn headphone Bluetooth pair?
Ans: To reset your Onn headphone’s Bluetooth pairing, turn the headphones off. Now, press and hold the power button for about 10 seconds. After a few moments, the headphone will come into pairing mode.
Go to the Bluetooth settings on your device and select “Onn headphone model” to pair it. If prompted for a passcode, enter the 0000 code. Doing this, your Onn headphones’ Bluetooth will be reset.
Q. How do you keep Onn headphones Bluetooth in pairing mode?
Ans: To keep your Onn headphones Bluetooth in pairing mode, turn off any devices that you have paired with the headphone previously. Make sure the headphones are turned off. Press and hold the power button until the LED light flashes red and blue.
The headphones indicate that they are in pairing mode. Keep holding the power button until the LED flashes blue, which means the headphones are now in discoverable mode. This will allow it to be paired with a new device.
Once you see the flashing blue light, you can release the power button. Turn on your desired device and pair Onn headphones with it.
Final words
The Onn headphones Bluetooth pairing process with other devices is super simple. With a straightforward process, you can pair it with any device within a minute. There are some common issues you may face during the pairing process. To avoid these issues, ensure the headphones are fully charged and turned off.
I have described here the pairing process with different devices in the easiest way. By following these instructions, you can pair or connect your Onn headphones Bluetooth easily. Hope you can successfully pair your favorite headphones with the desired device and enjoy your favorite tunes.
You might also like,
- How To Fix Headphone Charging Port?
- Do Turtle Beach Headsets Work on PS4 and Xbox One
- Onn Wireless Earbuds Not Charging: A Step-by-Step Guide to Resolve the Issue