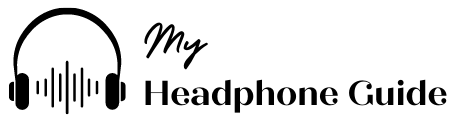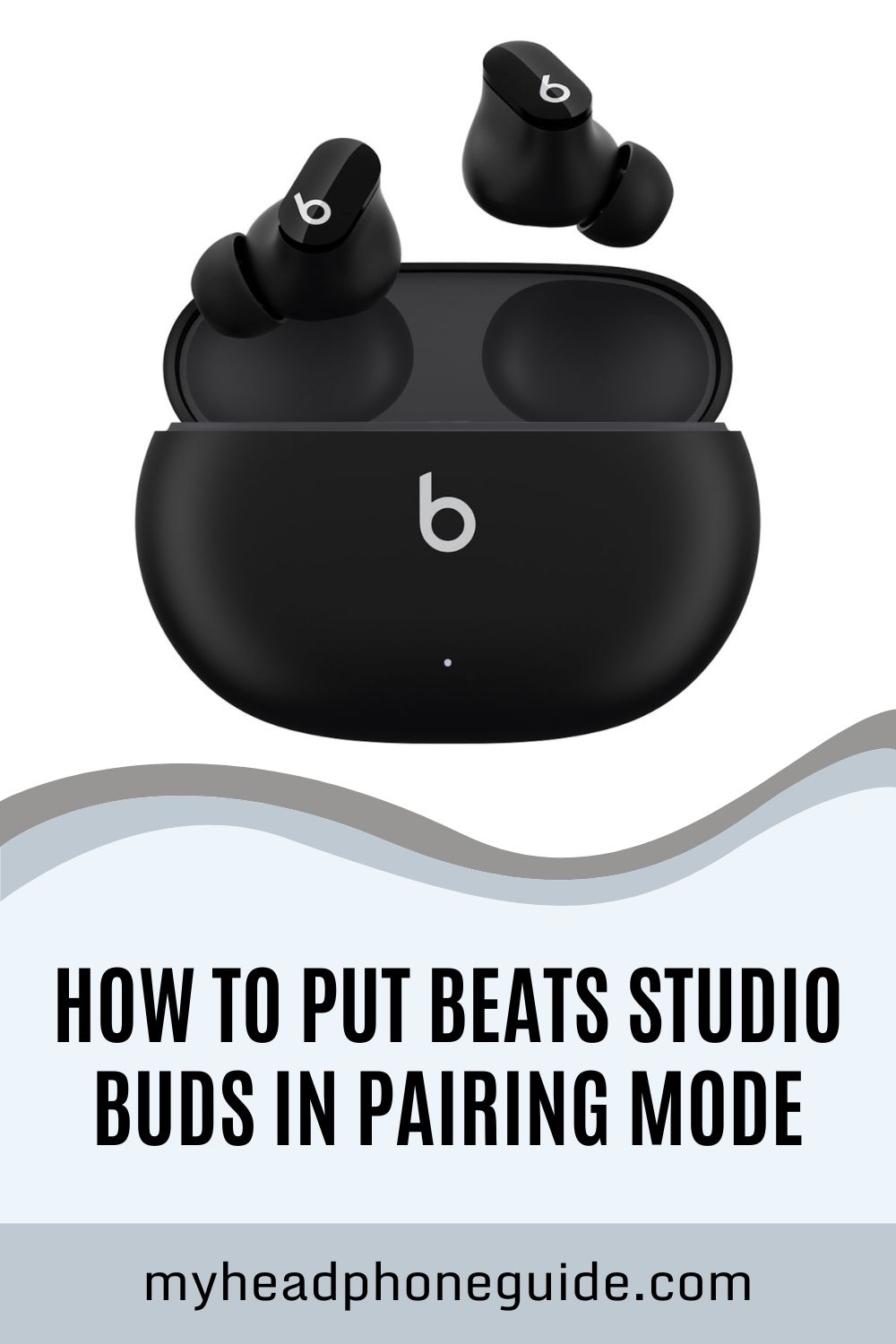In the realm of wireless audio technology, the Beats Studio Buds stand out as a versatile and convenient option for music enthusiasts and on-the-go individuals alike. With their sleek design and impressive sound quality, these earbuds offer a seamless listening experience. However, to fully harness their potential, it’s crucial to understand how to put Beats Studio Buds in pairing mode. Whether you’re connecting them to your smartphone, tablet, or laptop, this comprehensive guide will walk you through the simple steps to ensure a smooth and hassle-free pairing process.
Understanding Pairing Mode
Before diving into the specifics of putting Beats Studio Buds in pairing mode, let’s delve into the concept itself. Pairing mode is a state in which a device, such as wireless earbuds, becomes discoverable to other nearby devices, allowing them to establish a connection. Essentially, it’s like opening the door for your Beats Studio Buds to communicate with your smartphone or any other compatible device.
Step-by-Step Guide to Putting Beats Studio Buds in Pairing Mode
Check Battery Level
Before initiating the pairing process, ensure that your Beats Studio Buds have sufficient battery charge. Low battery levels might hinder the pairing process or cause connectivity issues down the line.
Power On the Beats Studio Buds
To begin, remove the Beats Studio Buds from their charging case. The earbuds will automatically power on once removed from the case. If they don’t turn on automatically, press and hold the button on each earbud until you see the LED indicator light up.
Enter Pairing Mode
Putting the Beats Studio Buds into pairing mode is a straightforward process. Follow these steps:
- Once the earbuds are powered on, ensure that they are not connected to any device.
- Press and hold the “b” button located on the outside of the charging case until the LED indicator on the front starts blinking white. This indicates that the Beats Studio Buds are now in pairing mode and ready to be discovered by your device.
Pairing with Your Device
With the Beats Studio Buds in pairing mode, it’s time to connect them to your device. Here’s how:
- Open the Bluetooth settings on your smartphone, tablet, or any other device you wish to pair with the earbuds.
- Look for the Beats Studio Buds in the list of available devices. They should appear as “Beats Studio Buds” or a similar name.
- Select the Beats Studio Buds from the list to initiate the pairing process.
- Once connected, you may hear an audio confirmation or see a notification on your device indicating a successful pairing.
Completing the Setup
After pairing the Beats Studio Buds with your device, you’re all set to enjoy wireless audio. However, it’s essential to ensure that the connection is stable and optimized for your listening preferences.
- Test the audio quality and volume levels to ensure they meet your expectations.
- Adjust the fit of the earbuds to ensure a comfortable and secure seal, which can enhance sound quality and noise isolation.
- Explore additional features and settings available through the Beats app or your device’s settings to customize your listening experience further.
Using Beats App for Enhanced Experience
To get the most out of your Beats Studio Buds, consider downloading the Beats app available for both iOS and Android devices. The app provides additional functionality and customization options, allowing you to personalize your listening experience.
- Through the Beats app, you can access features such as customizable EQ settings, which allow you to fine-tune the audio output to match your preferences.
- The app also provides firmware updates for your Beats Studio Buds, ensuring that they stay up-to-date with the latest enhancements and improvements.
- Additionally, the Beats app offers troubleshooting guides and support resources to help you resolve any connectivity issues or other concerns you may encounter.
Tips for Maximizing Performance
While Beats Studio Buds offer exceptional sound quality and connectivity, there are a few tips you can follow to maximize their performance:
- Keep your earbuds and device within close proximity to ensure a stable Bluetooth connection.
- Clean the earbuds regularly to prevent debris from affecting the sound quality or interfering with connectivity.
- When not in use, store your Beats Studio Buds in their charging case to keep them protected and ensure they’re always ready for use.
- Experiment with different ear tip sizes to find the most comfortable and secure fit, which can enhance both comfort and sound quality.
Troubleshooting Tips
While putting Beats Studio Buds in pairing mode is typically a smooth process, you may encounter occasional issues or challenges. Here are some troubleshooting tips to help you overcome common obstacles:
- If the LED indicator on the charging case doesn’t blink white when attempting to enter pairing mode, ensure that the earbuds are sufficiently charged and try again.
- Make sure that Bluetooth is enabled on your device and that it’s within range of the Beats Studio Buds.
- If your device fails to detect the Beats Studio Buds during the pairing process, try restarting both the earbuds and your device before attempting to pair again.
- If you’ve previously paired the Beats Studio Buds with multiple devices, ensure that they are disconnected from any other devices before attempting to pair them with a new device.
Conclusion
Mastering the art of putting Beats Studio Buds in pairing mode is essential for unlocking their full potential and enjoying a seamless wireless audio experience. By following the simple steps outlined in this guide and familiarizing yourself with the pairing process, you can effortlessly connect your earbuds to your favorite devices and immerse yourself in your favorite music, podcasts, and more, wherever you go. With the convenience of wireless connectivity and the exceptional sound quality of Beats, your listening experience will reach new heights. So, whether you’re gearing up for a workout, commuting to work, or simply relaxing at home, let your Beats Studio Buds transport you to a world of immersive sound and endless possibilities.
You might also like,