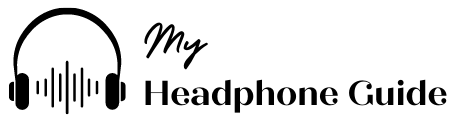In the realm of home entertainment, Vizio Smart TVs have emerged as a go-to choice for their cutting-edge features and stunning visuals. While the built-in speakers deliver a satisfactory audio experience, there are moments when you crave a more personalized and immersive sound – cue the seamless connection of Bluetooth headphones to your Vizio Smart TV. In this in-depth guide, we’ll walk you through each step with added insights, ensuring a flawless pairing process and troubleshooting tips for any potential hiccups.
Step 1: Confirm Bluetooth Compatibility
Begin by verifying that your Vizio Smart TV supports Bluetooth functionality. While most recent models do, it’s always prudent to check the specifications in the TV’s settings menu or refer to the user manual for confirmation.
Step 2: Activate Bluetooth on Your TV
Navigate to the settings menu using your trusty remote control. In the “Bluetooth” or “Network” section, switch on the Bluetooth feature. This step is essential to ensure your TV is ready to discover and connect with Bluetooth devices.
Step 3: Enable Pairing Mode on Your Bluetooth Headphones
Consult the user manual for your Bluetooth headphones to understand how to activate pairing mode. This often involves holding down a designated button until an LED indicator flashes or a voice prompt initiates. Ensure your headphones are in pairing mode before proceeding.
Step 4: Search for Devices on Your Vizio Smart TV
Return to the Bluetooth settings menu on your TV and start a search for available devices. Your Vizio Smart TV should detect your Bluetooth headphones in pairing mode. Once your headphones show up in the list of available devices, select them to initiate the pairing process.
Step 5: Confirm and Finalize Pairing
Upon selecting your Bluetooth headphones, your TV will likely prompt you to confirm the pairing. Accept the pairing request, and a confirmation message should signal a successful connection. This finalizes the pairing process, and your Bluetooth headphones are now seamlessly linked with your Vizio Smart TV.
Step 6: Testing and Advanced Troubleshooting
Play some audio or video content on your Vizio Smart TV to verify the connection. If any issues arise, consider these advanced troubleshooting tips:
- Range Check: Ensure your Bluetooth headphones are within the recommended range of your TV for optimal connectivity.
- Obstacle Avoidance: Remove any obstacles or interference sources that may disrupt the Bluetooth signal.
- Firmware Updates: Check for firmware updates for both your Vizio Smart TV and Bluetooth headphones, as these updates can resolve compatibility issues.
FAQs:
Q: Can I connect any Bluetooth headphones to my Vizio Smart TV?
A: Most Bluetooth headphones are compatible with Vizio Smart TVs. Ensure your TV supports Bluetooth, and your headphones are in pairing mode during the connection process.
Q: What should I do if my Bluetooth headphones don’t appear on the TV’s device list?
A: Double-check that your headphones are in pairing mode. If issues persist, ensure they are within the recommended range, and there are no obstacles hindering the Bluetooth signal.
Q: How do I update the firmware on my Vizio Smart TV?
A: Check the TV’s settings menu for a “System” or “About” section. There, you should find an option for firmware updates. Follow the on-screen instructions to update.
Q: Can I connect multiple Bluetooth headphones to my Vizio Smart TV simultaneously?
A: In most cases, Vizio Smart TVs support only one Bluetooth connection at a time. If you need to connect multiple headphones, consider using a Bluetooth transmitter that supports multiple devices.
Conclusion: Elevate Your Home Entertainment
Connecting Bluetooth headphones to your Vizio Smart TV adds a new dimension to your home entertainment experience. This comprehensive guide equips you with not only the essential steps but also advanced troubleshooting tips. By following these recommendations, you’ll seamlessly integrate your Bluetooth headphones, unlocking a world of personalized audio and cinematic bliss.
Featured Photo by Sasun Bughdaryan on Unsplash
You might also like,